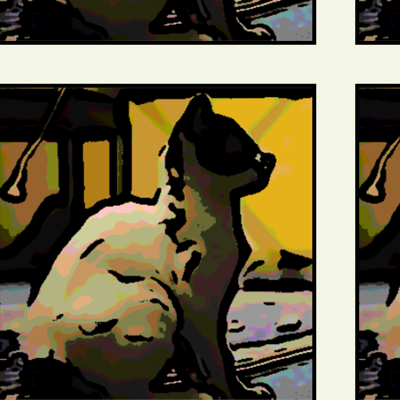Ratings & Reviews performance provides an overview of what users think of your app. Here are the key metrics to help you identify how your app is rated by users and how successful is your review management strategy.
User reviews affect conversion to installs and app rating. Featured and helpful reviews are the first to be noticed by users and in case of no response can affect download rate.
Save Home Video Movie to iPhone/iPad Camera Roll. You can save iTunes / Apple TV app library Home Videos to Camera Roll by "Video 2 CameraRoll"! Do you want to edit video taken by video camera and movie stored on PC by iPhone/iPad movie editor app? But most of movie editor app can use only videos in Camera Roll. So, you can not edit iTunes / Apple TV app library Home Videos that you transferred from your PC. In such a case, please use this app "Video 2 CameraRoll". You will be able to transfer and save iTunes / Apple TV app library Home Videos to Camera Roll by this app! And you will be able to edit video taken by video camera and movie stored on PC by iPhone/iPad movie editor app! ■About Watermark App watermark is displayed in the lower left corner on the video. You can remove app watermark by purchasing "Remove watermark" Add-on. ■About In-app Advertising Banner Advertising is displayed in bottom of screen. Full Screen Advertising will be displayed, after you have saved video to Camera Roll. You can hide these Advertising by purchasing "Remove watermark" Add-on. ■Workflow of how to save video to Camera Roll. 1. Add video to Home Videos of iPhone/iPad by iTunes / Apple TV app on PC. 2. Save video in Home Videos to Camera Roll by "Video2CameraRoll". ■1. Add video to Home Videos of iPhone/iPad by iTunes / Apple TV app on PC. ・For Windows PC or macOS 10.14 or earlier 1. Save the video file that you want to transfer and save to Home Videos of iPhone/iPad to your PC that iTunes is installed. 2. Start iTunes on your PC, after connecting your iPhone/iPad to your PC. 3. Select "Movies" from the upper left icons, and select "Home Videos" > "Library". 4. Select "File" > "Add to Library", and select the video that you want to add. 5. Select the "Home Videos", and check the video was added to Home Videos. 6. Select "Device (iPhone/ipad)" from the upper left icons. 7. Select the "Movies" from "Settings" on the left side of the screen. 8. Make sure that is checked the box of "Sync Movies", and check the box of video that you want to add to "Home Videos" of iPhone/iPad. 9. Start synchronization by "Sync・Apply" button at the bottom right. 10. When the synchronization is complete, check the video was saved to Home Videos by following way. For iOS 12.3 or later Launch the "TV" app on your iPhone / iPad and select "Library" -> "Home Video". For iOS 12.2 or earlier Launch the "Video" app on your iPhone / iPad and open "Home Video". ・For macOS 10.15 Catalina 1. Save the video file that you want to save to Home Videos of iPhone/iPad to your PC that Apple TV app is installed. 2. Start Apple TV app on your PC, after connecting your iPhone/iPad to your PC. 3. When the Apple TV app starts, select "Library". 4. Drag and drop the video you want to add to Home Video onto the Apple TV app. 5. Select "Home Videos" from the side menu and check the video was added. 6. Select the connected iPhone / iPad from "Devices" in the side menu and click "Sync Settings". 7. When the sync setting screen opens, select "Movies", check "Sync movies onto (device name) and "Video you want to sync (the video you just added)", and click "Apply" Start synchronization. 8. When the synchronization is complete, check the video was saved to Home Videos by following way. For iOS 12.3 or later Launch the "TV" app on your iPhone / iPad and select "Library" -> "Home Video". For iOS 12.2 or earlier Launch the "Video" app on your iPhone / iPad and open "Home Video". ■2. Save video in Home Videos to Camera Roll by "Video2CameraRoll". 1. Start "Video2CameraRoll". 2. Select the video you want to transfer and save to Camera Roll from the list of Home Video in the app. 3. When the playback screen is displayed, touch "Save to Camera Roll" button, and start saving to the camera roll. 4. When the success dialog is displayed, saving to Camera Roll is a successful.